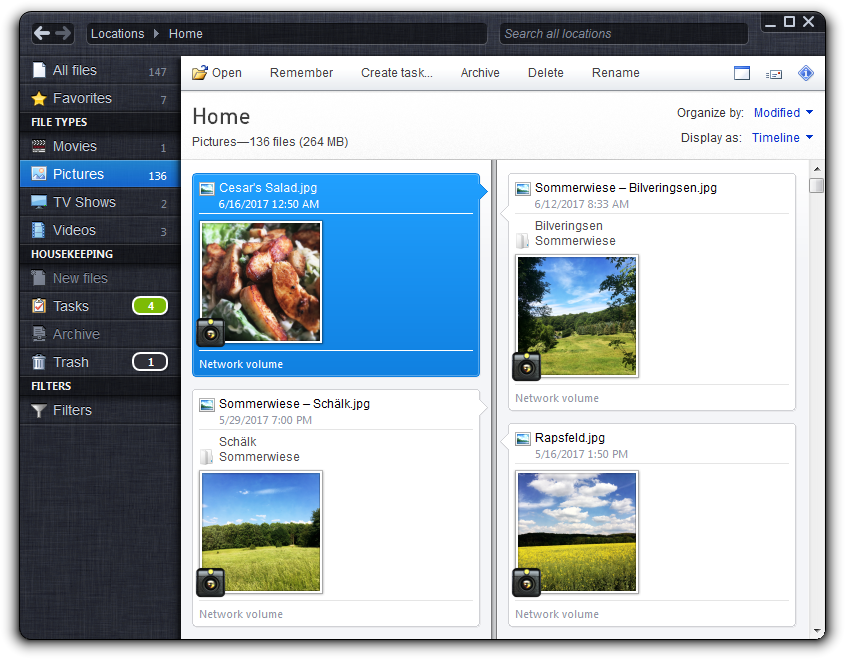Erste Schritte
Sie haben vermutlich hundertausende Dateien auf Ihrem Computer: Ihre Musik-Sammlung, Fotos, Videos und andere Daten, aber auch viele Systemdateien von Windows und Anwendungsprogrammen, die stören. liquidFOLDERS verwaltet Ihre persönlichen Dateien – Sie sollen nicht von irgendwelchen Systemdateien und Verzeichnissen belästigt werden, die Sie nicht interessieren.
Wenn Sie liquidFOLDERS das erste Mal starten, sehen Sie nur ein leeres Fenster. Um loszulegen müssen Sie liquidFOLDERS mitteilen, wo genau Ihre persönlichen Dateien gespeichert sind: Ihre „Eigenen Dateien“ natürlich, aber vielleicht haben Sie eine zweite Festplatte für Ihre Bilder und Videos eingebaut? Benutzen Sie Dropbox, iCloud oderOneDrive? Vielleicht bindet Ihr Laptop auf der Arbeit eine Netzwerk-Freigabe von einem zentralen Datei-Server ein? All diese Orte können Sie nach wenigen einfachen Schritten mit liquidFOLDERS nutzen.
Klicken Sie in der Symbolleiste auf „Speicherort hinzufügen…”. Ein Dialogfenster mit mehreren Optionen öffnet sich:
- “liquidFOLDERS” erzeugt einen neuen Speicherort für Ihre Dateien, als würden Sie ein zusätzliches Laufwerk einbauen. Das ist zunächst leer, bis Sie Dateien importieren. Sie werden dann an den neu erzeugten Speicherort kopiert. Beim Erstellen können Sie das physische Laufwerk wählen, auf dem der Speicherort angelegt wird (einschließlich USB-Geräten und Netzwerk-Freigaben).
- Sie haben bereits eine ausgeklügelte Verzeichnishierarchie zur Organisation Ihrer Dateien, und möchten diese auf keinen Fall aufgeben? Kein Problem: Sie können jedes Windows-Verzeichnis, einschließlich USB-Laufwerken und Netzwerk-Freigaben, als Speicherort hinzufügen. Nachdem Sie ein Windows-Verzeichnis hinzugefügt haben, wird liquidFOLDERS alle enthaltenen Dateien indexieren. Das kann abhängig von Anzahl und Typ der Dateien mehrere Minuten dauern.
- Außerdem können Sie Cloudspeicher mit nur zwei Klicks zu liquidFOLDERS hinzufügen (sofern die zugehörige Software des Anbieters installiert ist). Klicken Sie dazu auf den Button für Ihren Cloudspeicher, und wählen Sie danach das synchronisierte Verzeichnis, welches Sie zu liquidFOLDERS hinzufügen möchten.