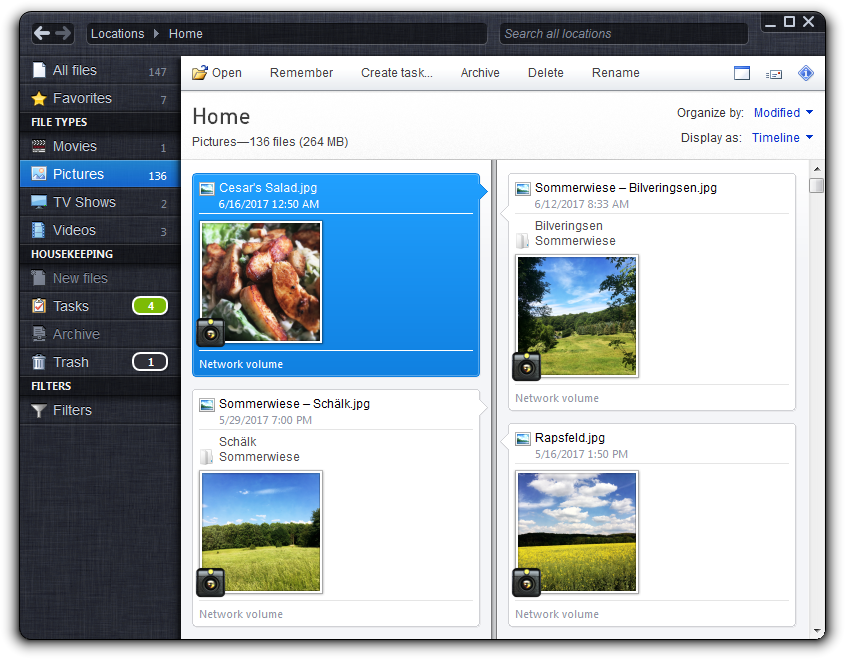Getting started
You probably have thousands and thousands of files on your computer: your music collection, photographs, videos and other data for sure, but also many system files from Windows and applications that you'd rather not see. liquidFOLDERS is intended for your personal files only—we don't want you to be bothered by system files, application data and directories that you don't care about.
When you start liquidFOLDERS for the first time, you'll only see a blank window. To get started, you have to tell liquidFOLDERS where your actual data files are stored: your “Documents” directory will come to your mind, but maybe you have a second harddrive in your computer that holds your media files? You sync some files to Dropbox, iCloud or OneDrive? Your work laptop mounts a network shares off a central file server? You can add all of them to liquidFOLDERS in a few, easy steps.
Just click on “Add storage location…” in the toolbar. A dialog with some options pops up:
- “liquidFOLDERS” will create a new storage location for your files, like adding a new volume. The storage location will start out empty, but you can import any files you choose later on. They will get copied to the physical Windows directory. When creating a liquidFOLDERS storage location, you can select the physical drive, including USB drives and network shares.
- You have already used Windows directories to organize your files, and are not ready to abandon them yet? liquidFOLDERS has you covered: you can add any Windows folder, including USB drives and network shares. After adding a Windows folder, liquidFOLDERS will discover (index) all files in that entire directory tree. This may take several minutes, depending on the number of files and their type.
- In addition to this, you can add cloud storage accounts to liquidFOLDERS with a just two clicks (when the vendor's software client is installed). Just click on the button for your cloud storage account, and then select the synced directory which you'd like to add as a store to liquidFOLDERS.